Have you ever found yourself searching through your computer, only to encounter the same file repeatedly? You’re definitely not alone in this. Duplicate files, much like those extra pairs of socks in your drawer, tend to accumulate unnoticed. They subtly invade our digital space, occupying valuable room on our Macs and PCs, and suddenly, they’re just about everywhere!
But why worry about a few extra copies of photos or documents? Here’s the scoop: these duplicates are more than mere digital clutter. They monopolize your storage, decelerate your computer, and turn file-finding into a frustrating endeavor. If your system has ever lagged or displayed the dreaded “Storage Almost Full” warning, it’s high time to confront these troublesome duplicates.
This post delves beyond merely locating and eradicating duplicate files. We’re embarking on a journey to outsmart these digital replicates. From utilizing free duplicate file finders to adopting preventative measures, we’ve got all bases covered. Whether you’re a Mac or Windows user, you’re about to discover how to enhance your system’s efficiency and keep your files impeccably organized.
Stay tuned! By the end of this article, you’ll be armed with all the necessary tools and knowledge to maintain a neat and efficient digital environment. Bid farewell to the chaos of duplicate files and welcome a more streamlined, faster computer experience. Let’s dive in!
Understanding the Details of Duplicate Files
The Real Issue with Duplicate Files
You might wonder, “What’s all the fuss about a few extra files?” Let’s dissect this issue. Duplicate files are essentially the twins of your computer – similar in appearance, and size, and often bearing the same name. They can manifest as anything: photos, documents, music files, and more. Duplicates typically arise when you download the same file multiple times, inadvertently save items in various folders, or when backups generate excess copies.
How Duplicate Files Accumulate
Downloading a file, forgetting about it, and then downloading it again is a common scenario for many. Alternatively, you might copy a folder, unwittingly creating a duplicate. These actions, seemingly harmless, lead to the creation of duplicate files. They’re effortless to produce but can be a real nuisance to locate and eliminate, particularly if your Mac or Windows PC is brimming with data.
The Drawbacks of Duplicate Files
Imagine your computer’s storage as a closet. If it’s half-filled with identical outfits, there’s considerably less room for new additions, right? The same principle applies to your computer. Duplicates occupy valuable space, resulting in a sluggish system. They can also cause confusion – ever worked on a document, only to realize later that it was an outdated version? Such mix-ups are typical outcomes of duplicate files.
The Deceptiveness of Duplicates
Here’s an additional twist: duplicates can be quite deceptive. At times, they may not be exact replicas. For example, you might save the same image in different formats (like JPEG and PNG), or have music files with slightly varied titles. These ‘near-duplicates’ are more challenging to identify and can clutter your system just as effectively.
The Impact of Duplicate Files on Your Digital Life
It’s not just about losing space. A ton of duplicate files can make your computer act like it’s running a marathon with a backpack. Your searches take longer, opening files feels sluggish, and don’t even get me started on how long it takes to back up your data.
How to Find Duplicate Files Efficiently
Embark on a Manual Search Adventure
Let’s don the detective hat to find duplicate files! The simplest method to spot duplicates is through a manual search. Explore your folders, keeping an eye out for files with similar names, sizes, or creation dates. This approach, akin to a treasure hunt on your Mac or PC, is quite effective for modest cleanup tasks. However, if you’re dealing with an abundance of files, this method might seem overwhelming.
Embrace Technology: Utilize Duplicate File Finder Tools
Welcome to the realm of duplicate file finders! These tools are designed to simplify your digital life. They scan your computer, find duplicate files, and present them for your review. Many categorize duplicates by type – photos, documents, music, etc. The best part? There’s an abundance of free options available for both Windows and Mac users.
When selecting a duplicate finder tool, consider these essential features:
- Speed and Accuracy: Opt for a tool that is both quick and thorough.
- Preview Capabilities: Being able to preview files before deletion is extremely helpful.
- Flexibility in Selection: Choose tools that allow you to select which duplicates to delete or retain.
- Safety Mechanisms: Some tools incorporate safeguards to prevent accidental deletion of crucial system files.
Highlighting Duplicate Cleaner
Duplicate Cleaner deserves special mention in the sphere of duplicate file management. This tool stands out as a highly efficient clutter eliminator. Deploy it across your entire system or direct it to specific folders suspected of harboring duplicates. A few clicks are all it takes for Duplicate Cleaner to find duplicate files, and align all duplicates, facilitating easy identification and removal. This tool is a real game-changer, liberating memory by eliminating unnecessary file copies and uncovering hidden duplicates you might not have been aware of.
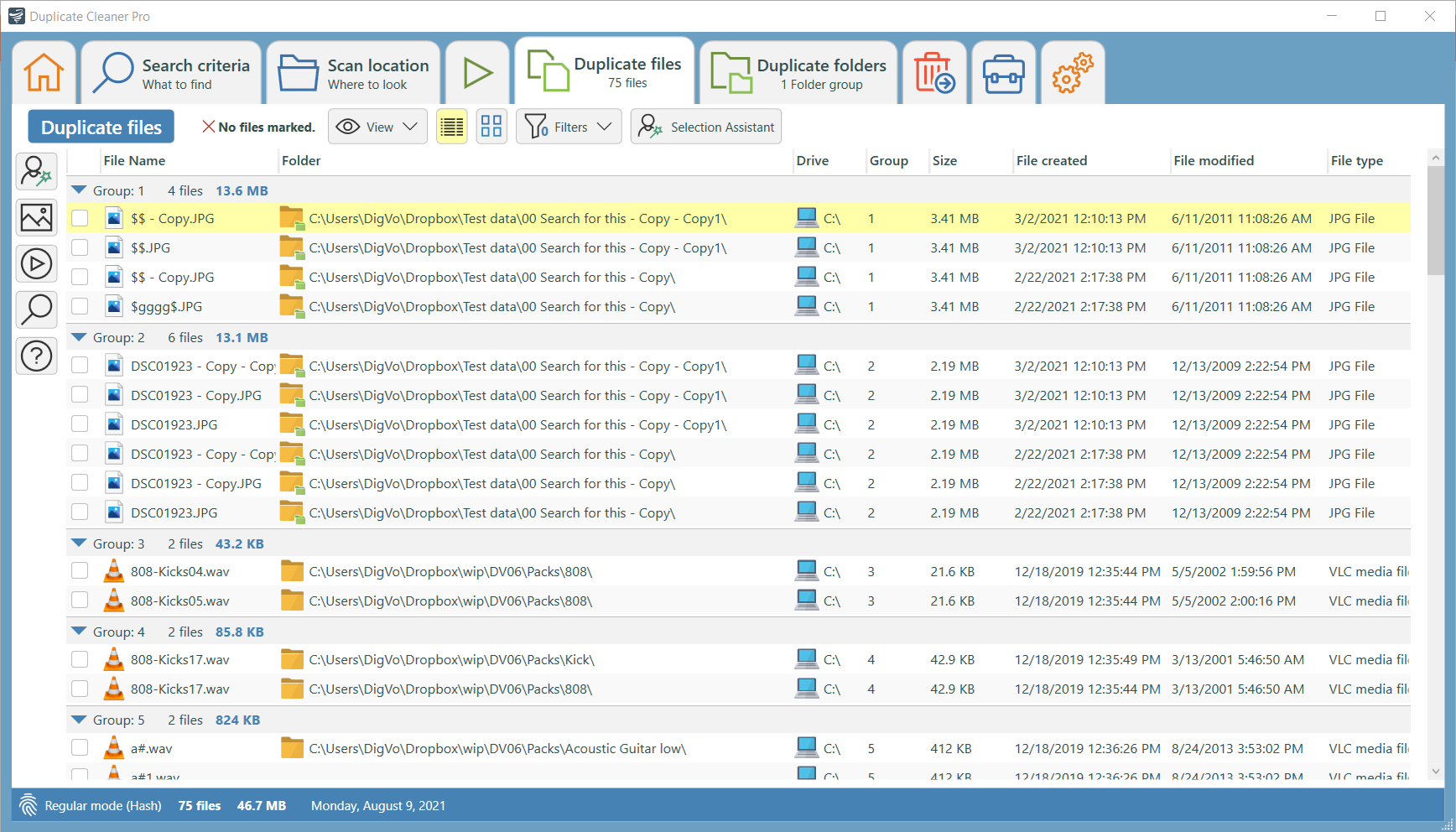
- Start the Scan: Open Duplicate Cleaner and select the folders you want to scan. You can choose to scan your entire system or specific areas where duplicates are common, such as the ‘Downloads’ or ‘Documents’ folders.
- Review the Results: Once the scan is complete, Duplicate Cleaner will present a list of duplicate files. You’ll see details like file names, sizes, and locations, making it easier to decide what to keep and what to remove.
- Select and Remove: Use the tool’s selection options to choose the duplicates you want to delete. Duplicate Cleaner often provides smart selection features to automatically mark the older or less-used duplicates for deletion.
- Clean Up: With your selection made, proceed to delete the duplicates. Duplicate Cleaner will remove the files, freeing up space and reducing clutter on your system.
Remember, always back up your essential files before beginning the deletion process. It’s a prudent step to safeguard your digital assets!
Safely Removing Duplicate Files
Having pinpointed those pesky duplicates, it’s time for the gratifying part – their removal! But, let’s proceed with caution. We aim to avoid any regrettable “Where did my files go?” scenarios.
Verify Before Deleting
First and foremost, review the duplicates identified by your finder tool. Occasionally, a file presumed to be a duplicate might be necessary. It could be a different version of a document or an alternatively edited photo. So, scrutinize the list to ensure that only genuine duplicates are marked for deletion.
Implement a Backup Strategy
Adhering to this golden rule is crucial: Always maintain a backup. Before initiating the deletion process, confirm that your important files are securely backed up. You can use external hard drives, cloud services, or any preferred backup method. This precaution ensures that if an important file is accidentally deleted, it’s not irretrievably lost.
Step-by-Step Removal Guide
While manual methods have their place, I highly recommend using specialized software like Duplicate Cleaner for a more thorough and efficient process.
For Mac Users:
- Start with Finder: If you’re going the manual route, use Finder’s search function to locate duplicates.
- Move to Trash: Confirm they’re duplicates, then right-click and select ‘Move to Trash.’
- Empty the Trash: This step is vital! The files aren’t truly gone until the Trash is emptied.
For Windows 10 and Windows 11 Users:
- Utilize File Explorer: Begin with File Explorer for manual searching. Common locations to check include ‘Downloads’ and ‘Documents.’
- Right-click to Delete: Once duplicates are confirmed, right-click and choose ‘Delete.’
- Empty the Recycle Bin: Similar to Mac’s Trash, the Recycle Bin must be emptied to effectively free up space.
Join The 3x Productivity Insider
With my newsletter, you’ll get simple and practical tips to help you get more done and maximize your workday.
Every week, you’ll receive one actionable tip to save time, focus on what matters, and stay ahead in your career.
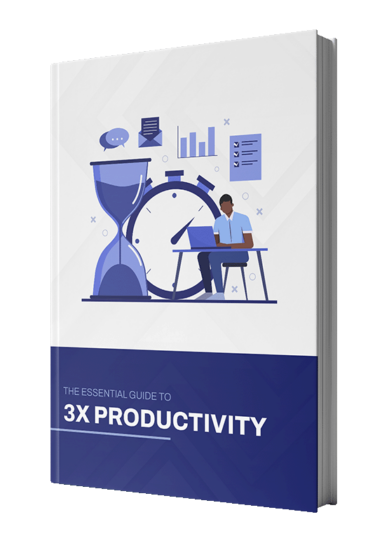
Strategies to Prevent Future Duplicates
Maintaining a Duplicate-Free Environment
Congratulations on clearing out those duplicates! But how do we prevent a repeat situation? It’s all about fostering good habits and employing the right tools. Remember, prevention is always preferable to rectification.
File Management Fundamentals
Start with some digital organization. Keeping your files neatly arranged is not only for the overly meticulous – it’s a pragmatic approach and can be learned from my guide “The Digital Architect“.
- Develop Clear Folder Structures: Assign specific locations for different file types. Have distinct folders for photos, documents, etc. If you are struggling with your current folder structure, read the article on how to organize computer files.
- Consistency in File Naming: Establish and adhere to a file naming system. This practice greatly aids in identifying duplicates in the future.
- Schedule Regular File Reviews: Allocate time, perhaps monthly, to sift through your files. Consistent effort is key to long-term organization.
Thoughtful Downloading and Saving Practices
Consider Before Saving. It’s common to download or save files impulsively. To avoid this:
- Verify Before Downloading: Before downloading a file, check if it already exists on your system. A quick search can prevent duplicate creation.
- Intentional Saving: Be deliberate about where you save files, especially those from emails or the internet. Avoid the “I’ll just save it here temporarily” mentality.
Smart Syncing and Backup
Syncing and backups are designed to simplify life, but they can inadvertently contribute to duplicate file creation.
- Understand Your Sync Settings: Familiarize yourself with the workings of your cloud storage or sync tool. Improper setup can lead to duplicate generation.
- Backup Mindfully: Check for duplicates before backing up your files. This practice ensures you’re not duplicating unnecessary copies.